M芯片MacBook安装VMware Fusion虚拟机Windows 11教程
首先,这里全套都是正版的,最近有报道Mac软件的后门和病毒开始大幅上升。至此,我特意整理了一期免费的,且是正版的Mac安装Windows的虚拟机教程,等大家安装好了后,要是跑一些盗版的软件就可以把软件放到虚拟机临时用下。详细的教程如下:
首先我们需要用到VMware Fusion,以及正版的微软Windows系统源文件。
①VMware Fusion下载地址是官方:https://customerconnect.vmware.com/evalcenter?p=fusion-player-personal-13 先去注册个账号,然后申请个KEY可以永久免费使用,然后再下载。看到英文不要怕,用翻译搞定即可。 临时下载链接: https://pan.baidu.com/s/1tzL9vpjV4cwc2JAxtxoGjQ 提取码: 9cb9
②Windows的下载地址:https://next.itellyou.cn/Original/ 在这里选最新的win11 ARM版本,注意是ARM版本。
这样你就有了这2个源文件了。
1.双击下载的 VMware Fusion.dmg 文件(比如我下载的版本是 VMware-Fusion-13.5.0-22583790_universal.dmg ),然后再双击进行安装,安装的时候给权限即可。
2.然后打开 VMware Fusion 软件,新建虚拟机,如下图所示:从光盘或映像中安装
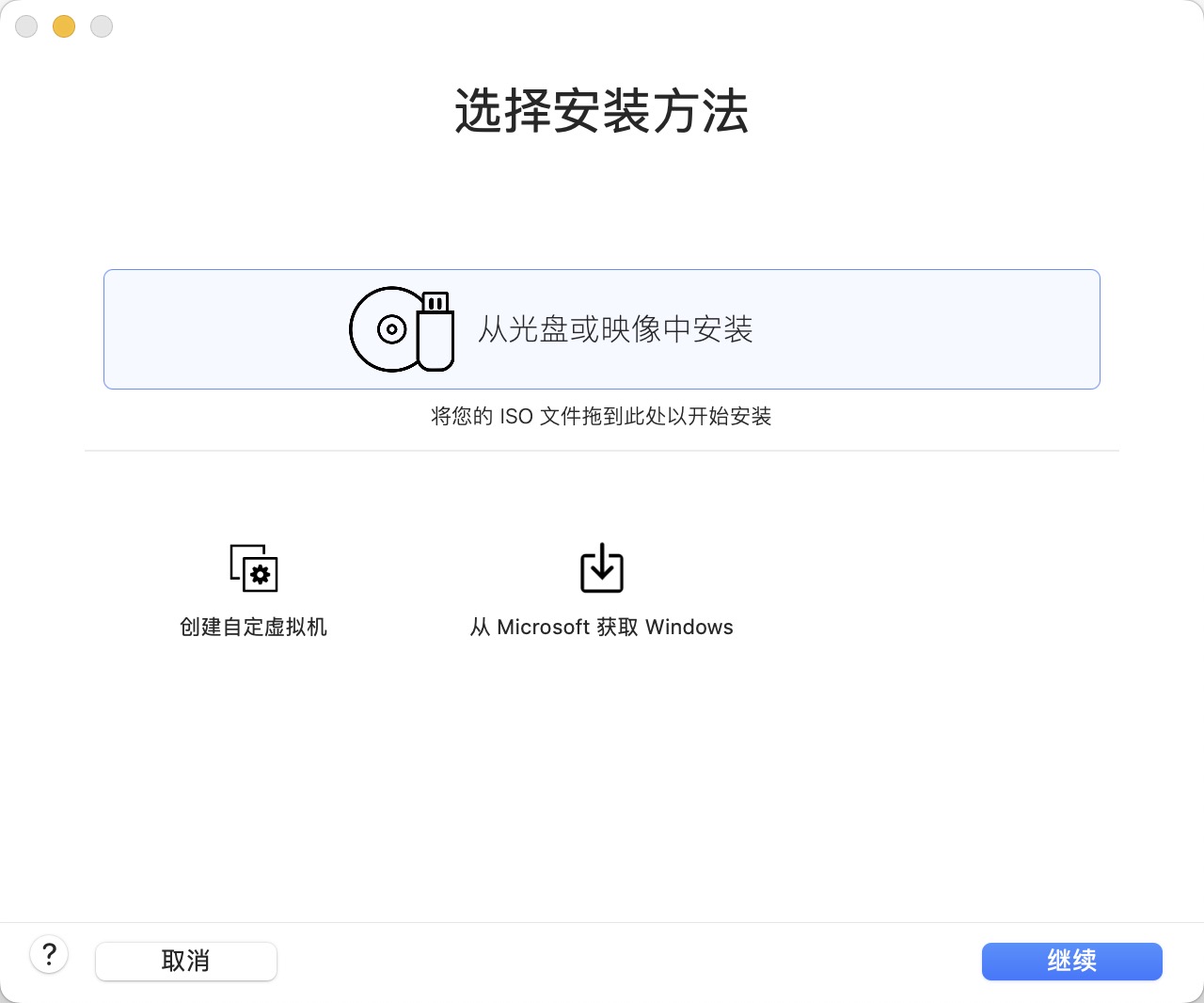
3.双击“从光盘或映像中安装”,然后选择下载的Windows 11系统源文件
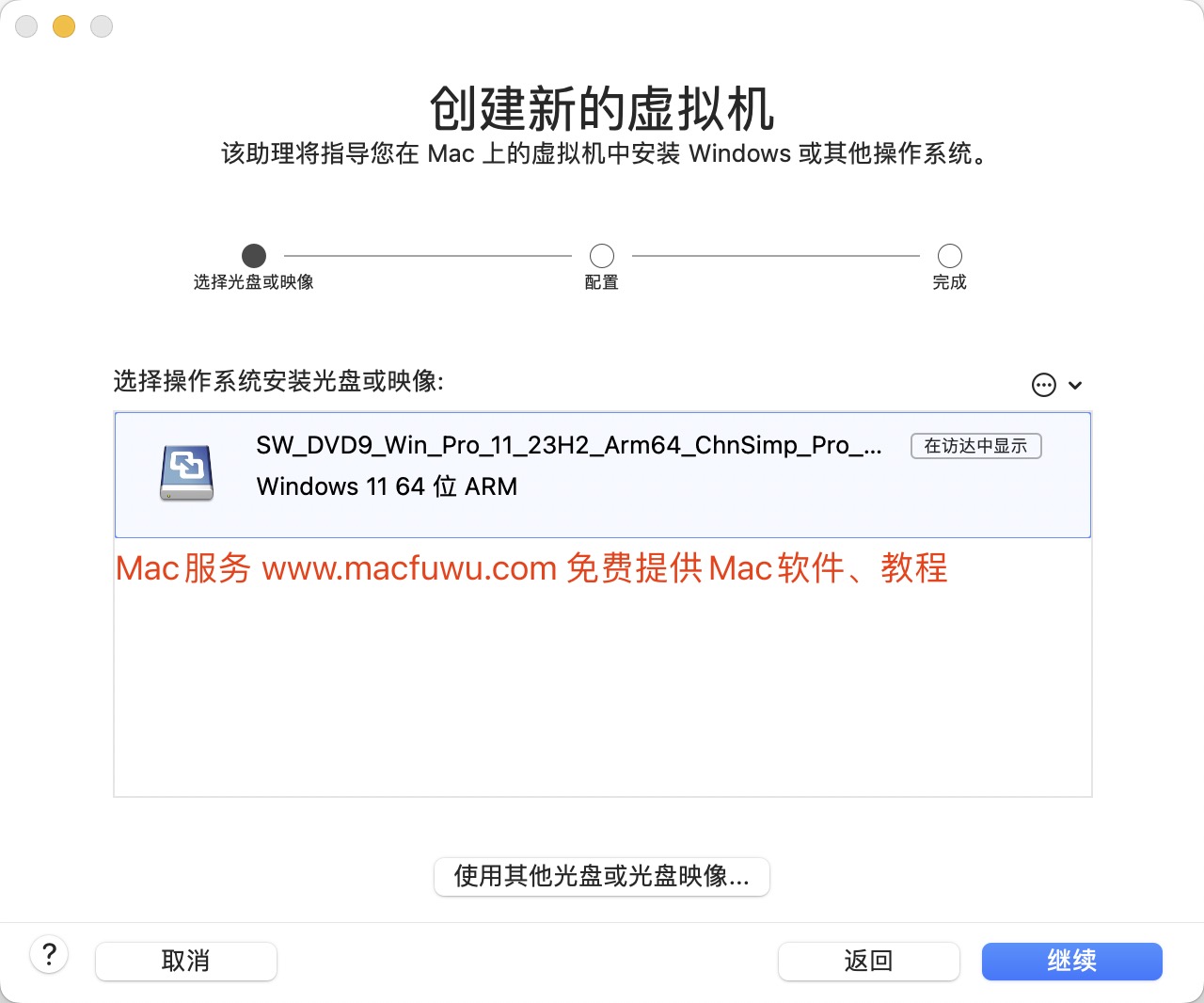
4.这里点击“继续”,引导固件如下:
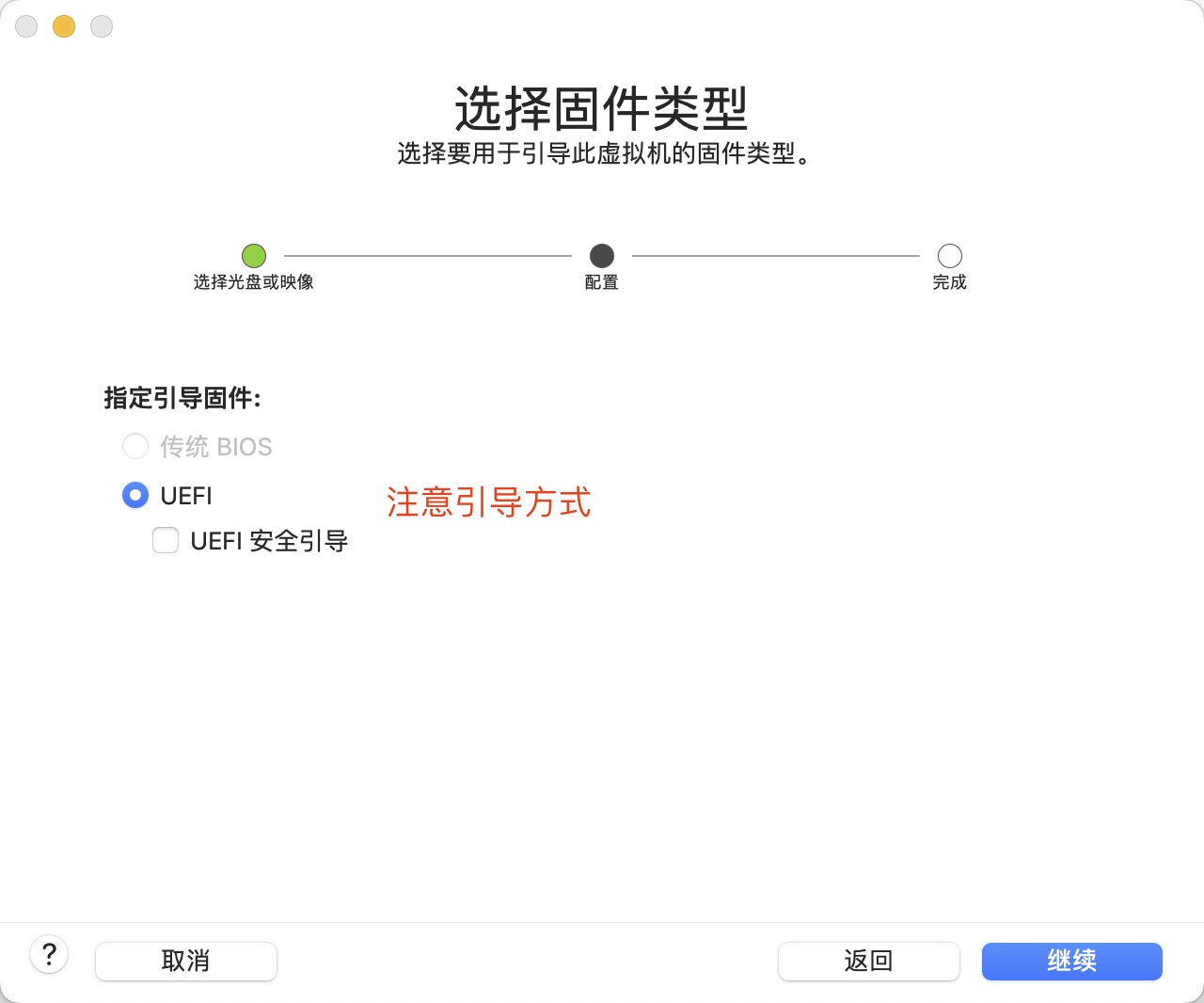
5.点击自动生成一个密码,如下图所示,勾选下记住,点击下一步
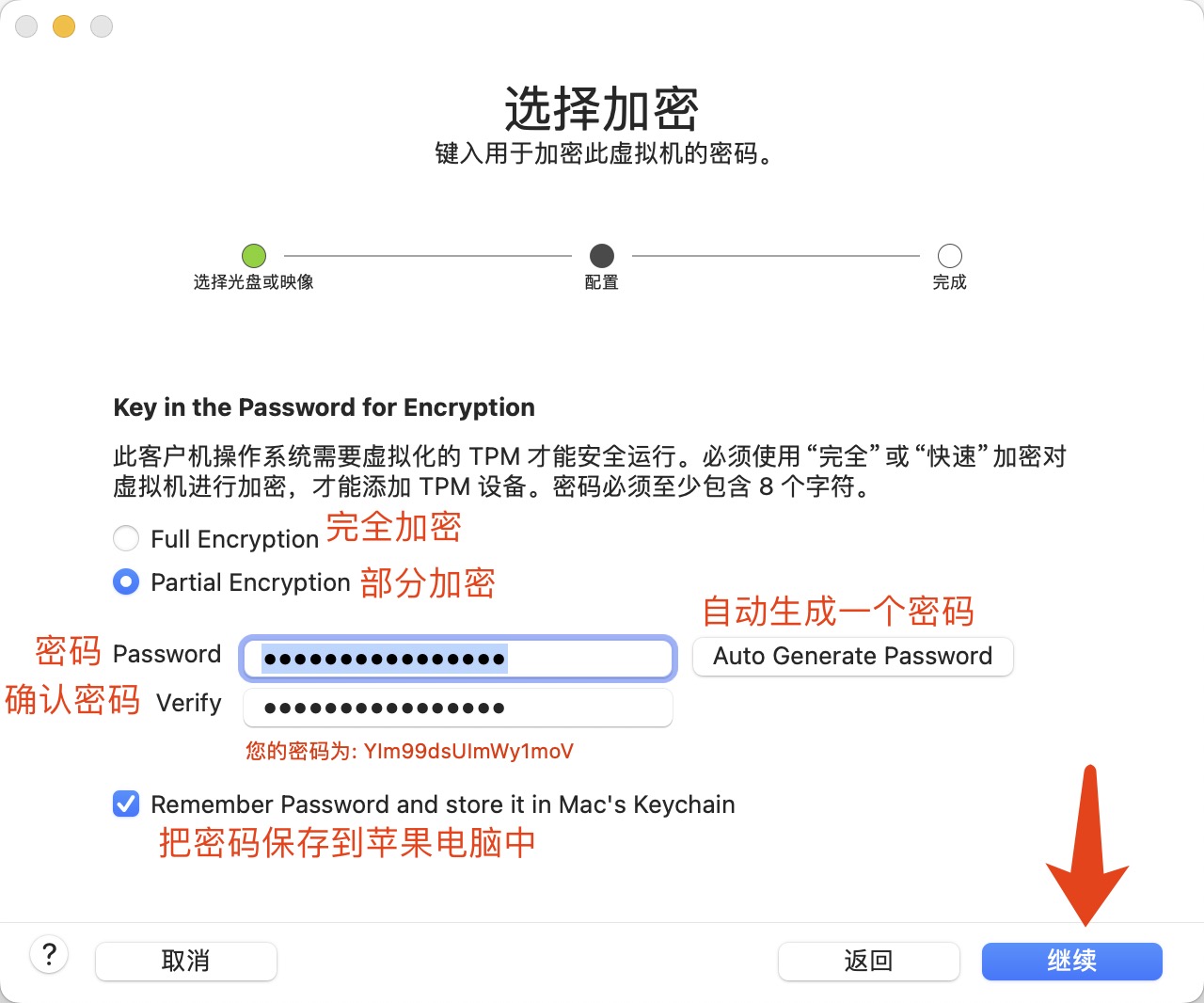
6.随后就进入到配置确认的页面,如果需要修改就点自定义设置,这里可以改硬盘大小,内存大小等等。
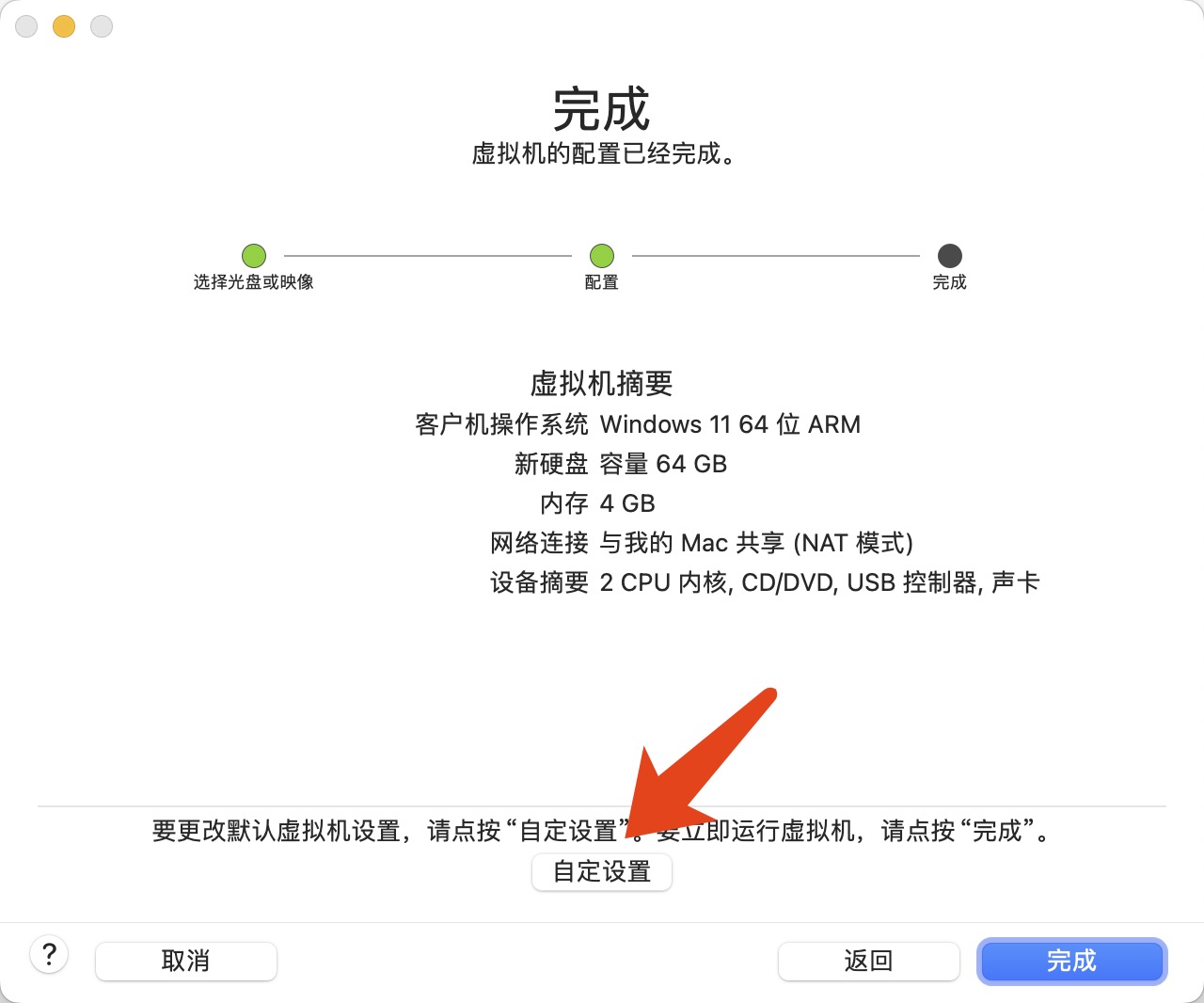
7.这样我就会自动进入虚拟机开机界面,停留在这个界面不要动,看Mac电脑屏幕最顶部靠近左边的菜单,点击“虚拟机”-“关机”
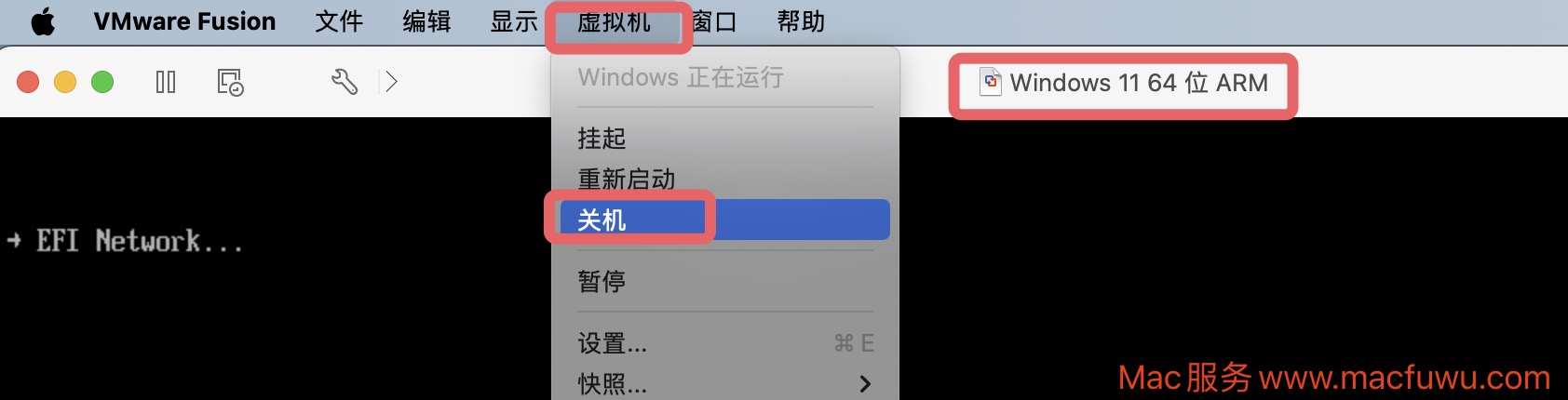
8.随后点击图片的位置,在点击后,快速的按下电脑键盘的回车键。
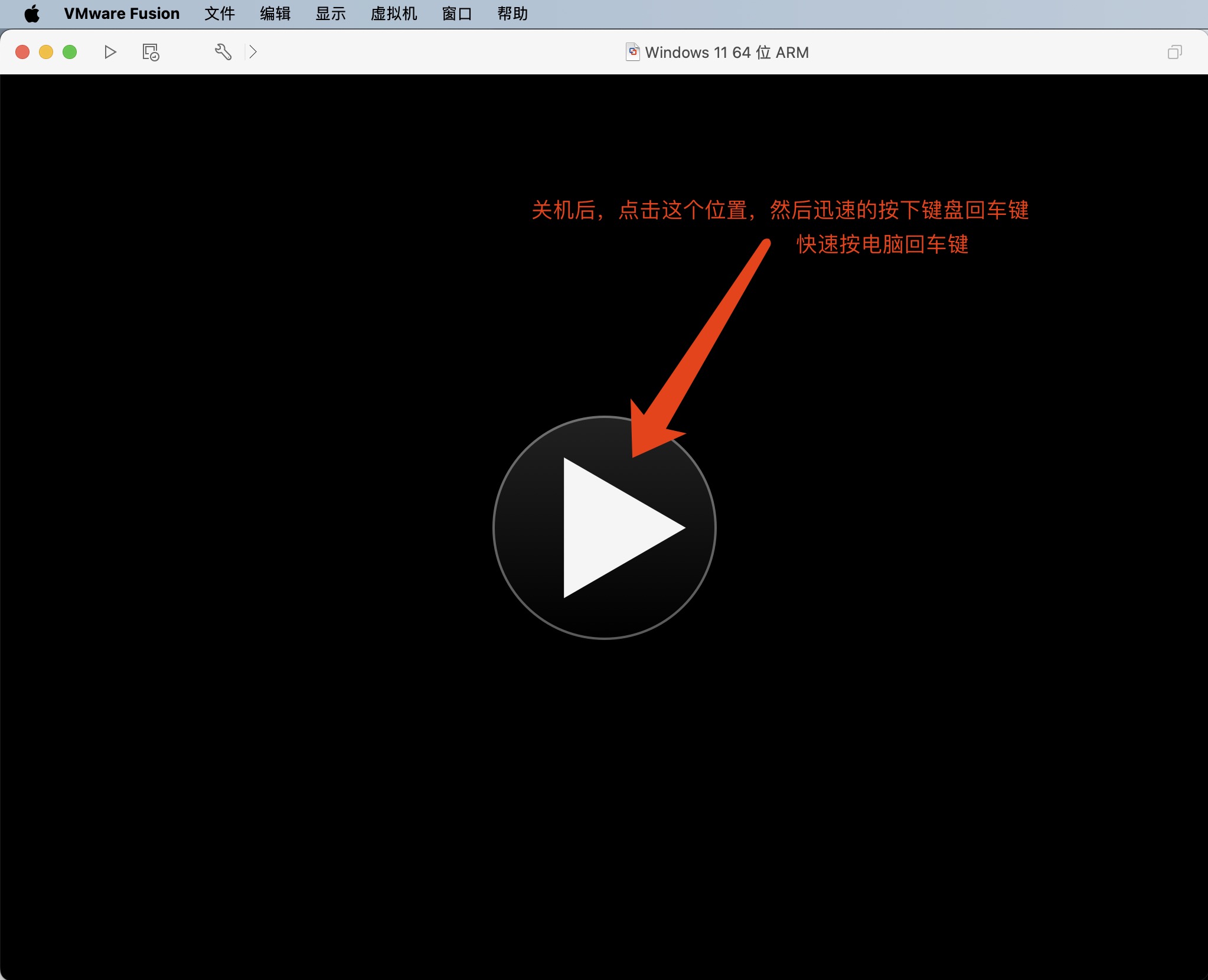
9.按回车键后(你可以多按几下),耐心等等,会进入到下面的界面
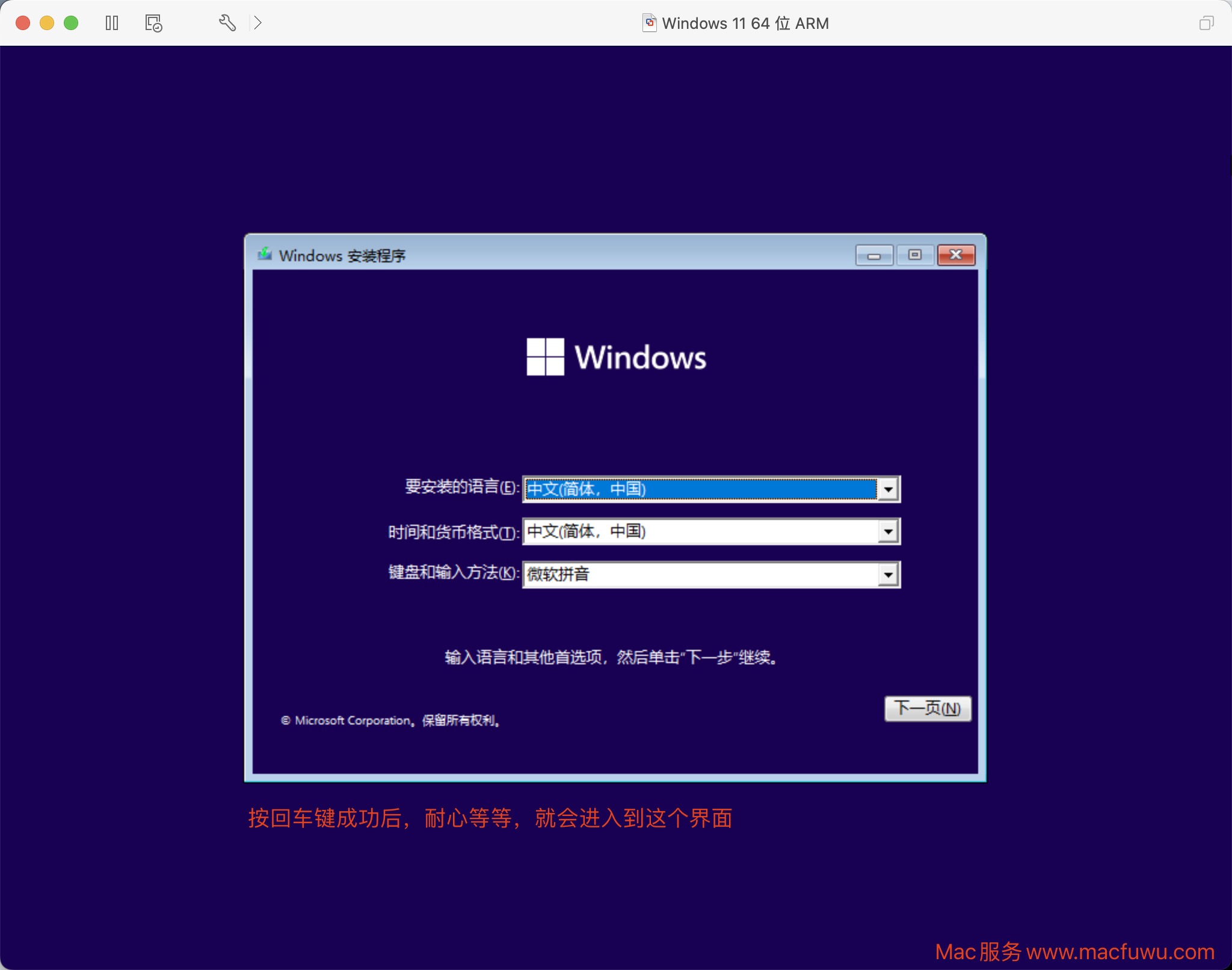
10.点击“下一页”-“现在安装”-一直向下,到了这个界面,点击“下面的自定义安装”别搞错了
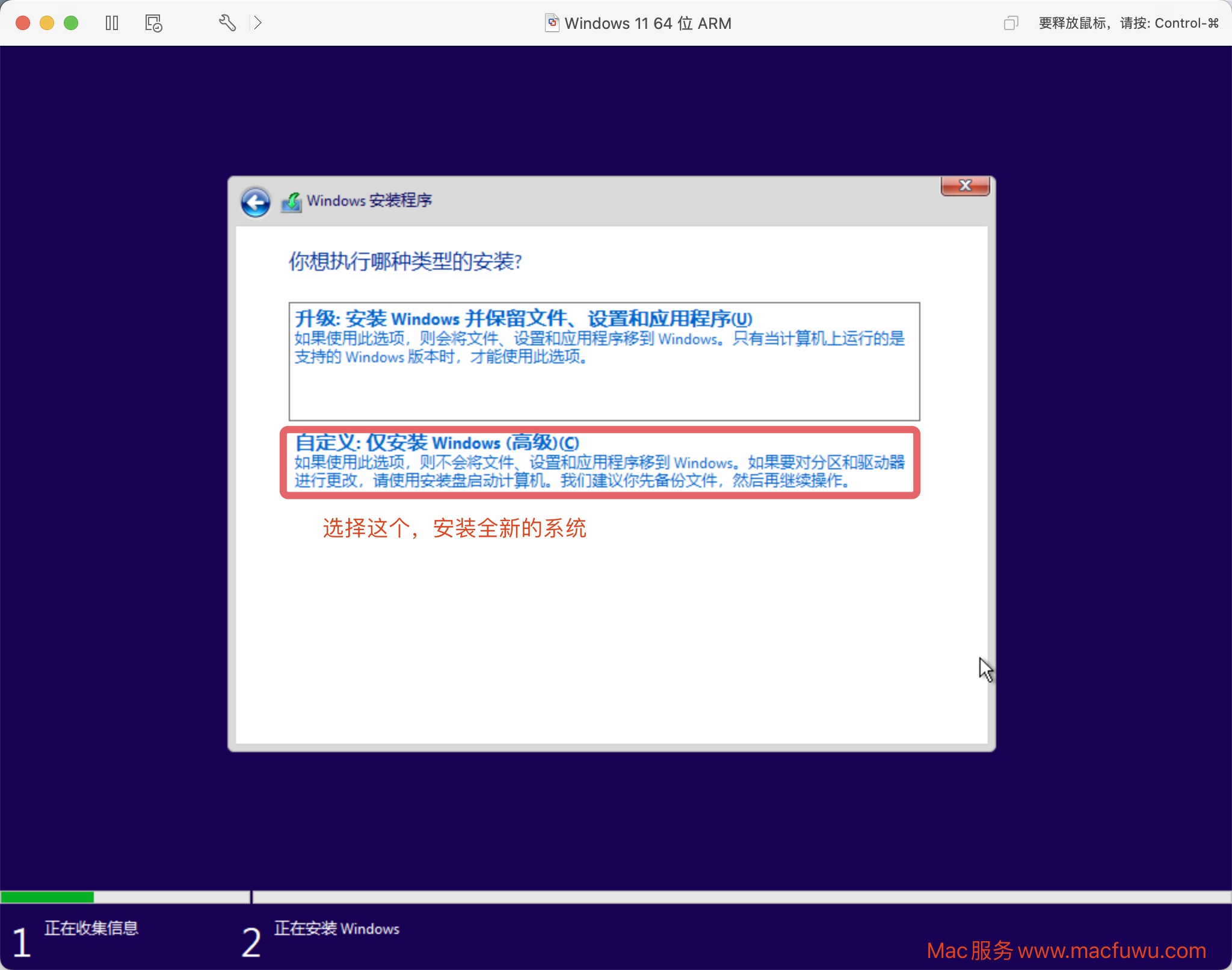
11.依旧是点击继续下一步之类的,最后耐心的等待系统安装完
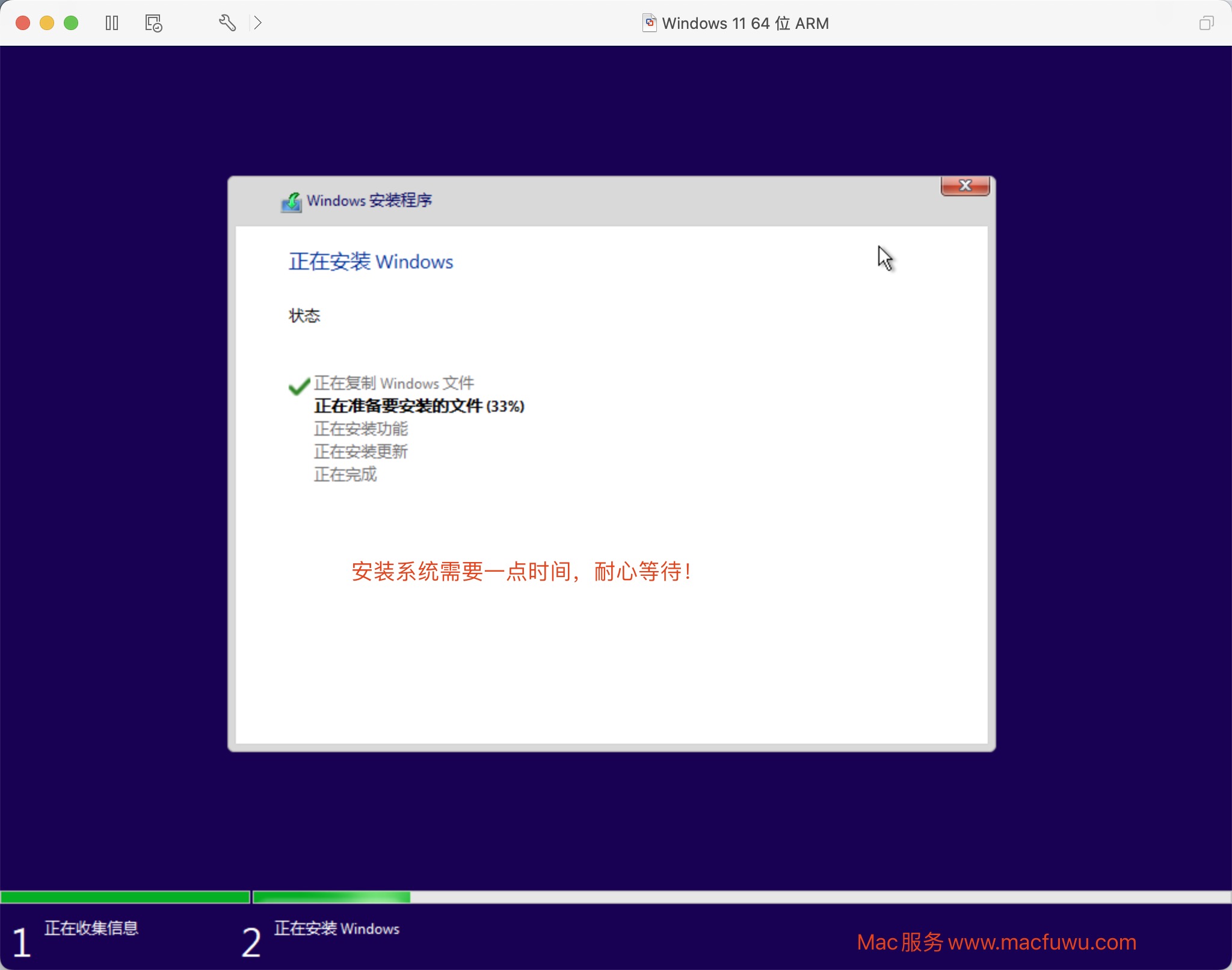
12.经过漫长的等待,终于安装好了系统,进入下面的界面
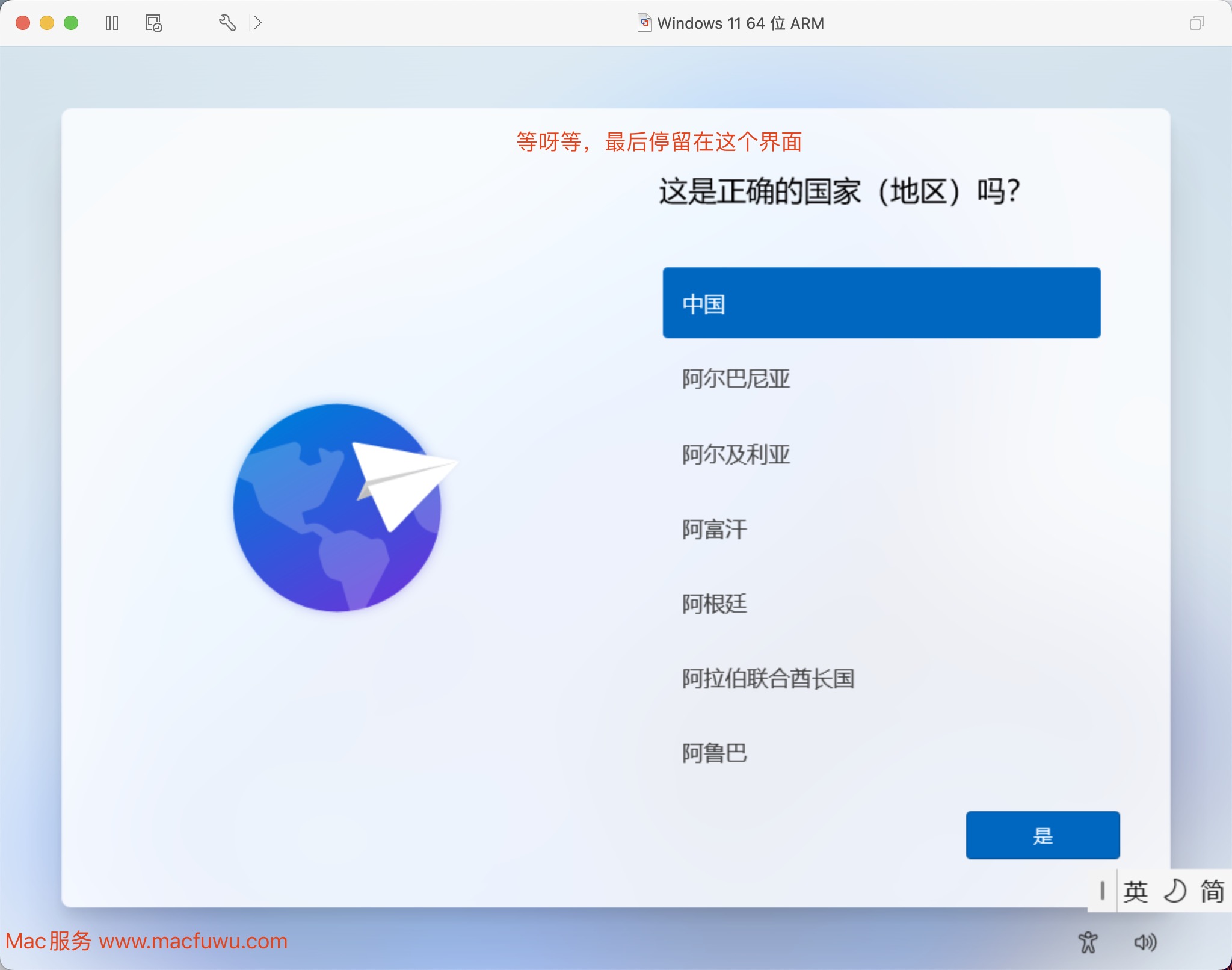
13.然后就是键盘输入法之类的,勾选下即可,随后进入了下面的界面:让我们为你链接到网络
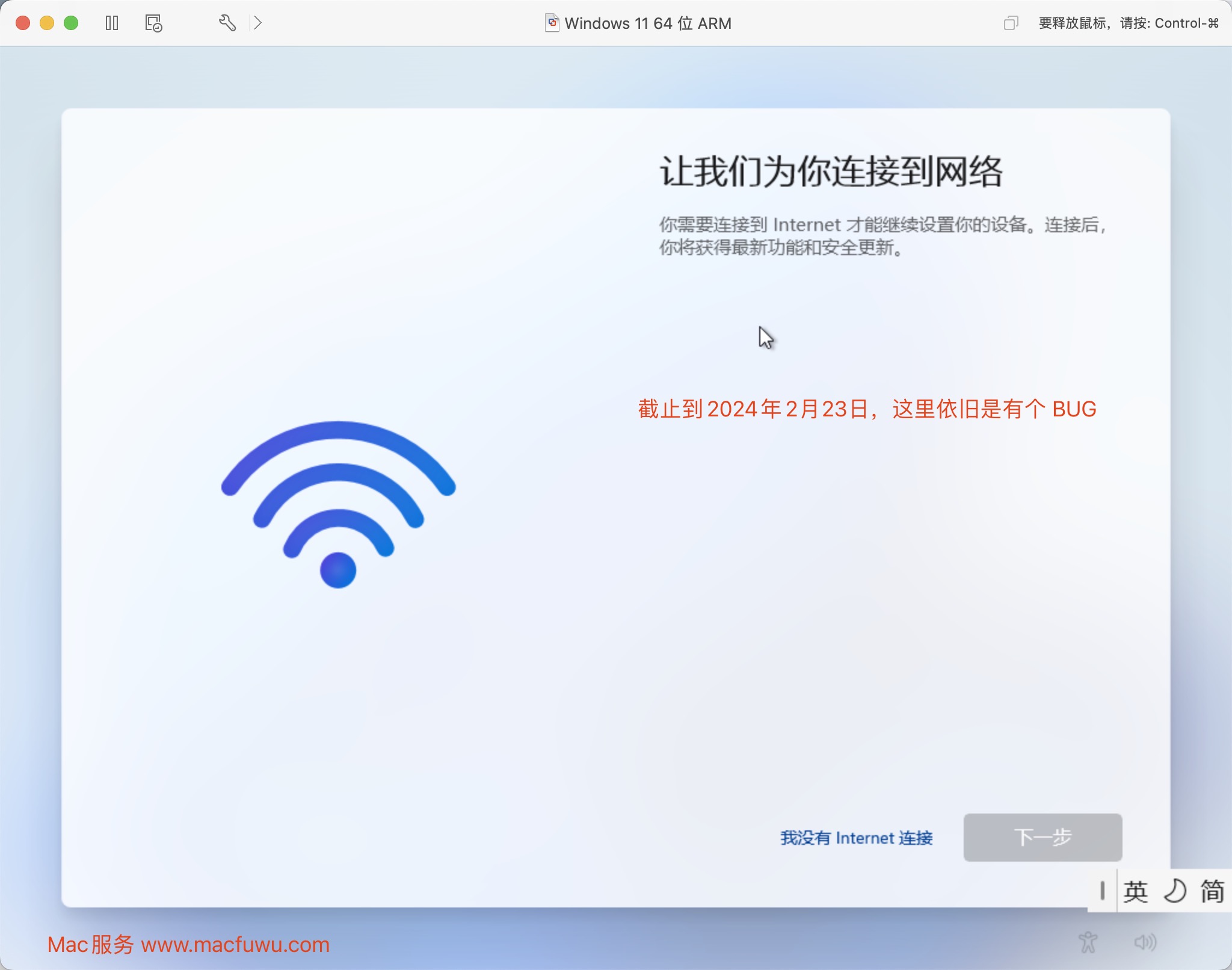
13.1这里有个BUG 就是有可能看不到“我没有 Internet 链接”这个选项
就需要你输入Mac按这三个组合键:Fn+Shift+F10
然后输入
oobe\BypassNRO
按回车键,这样就好了。
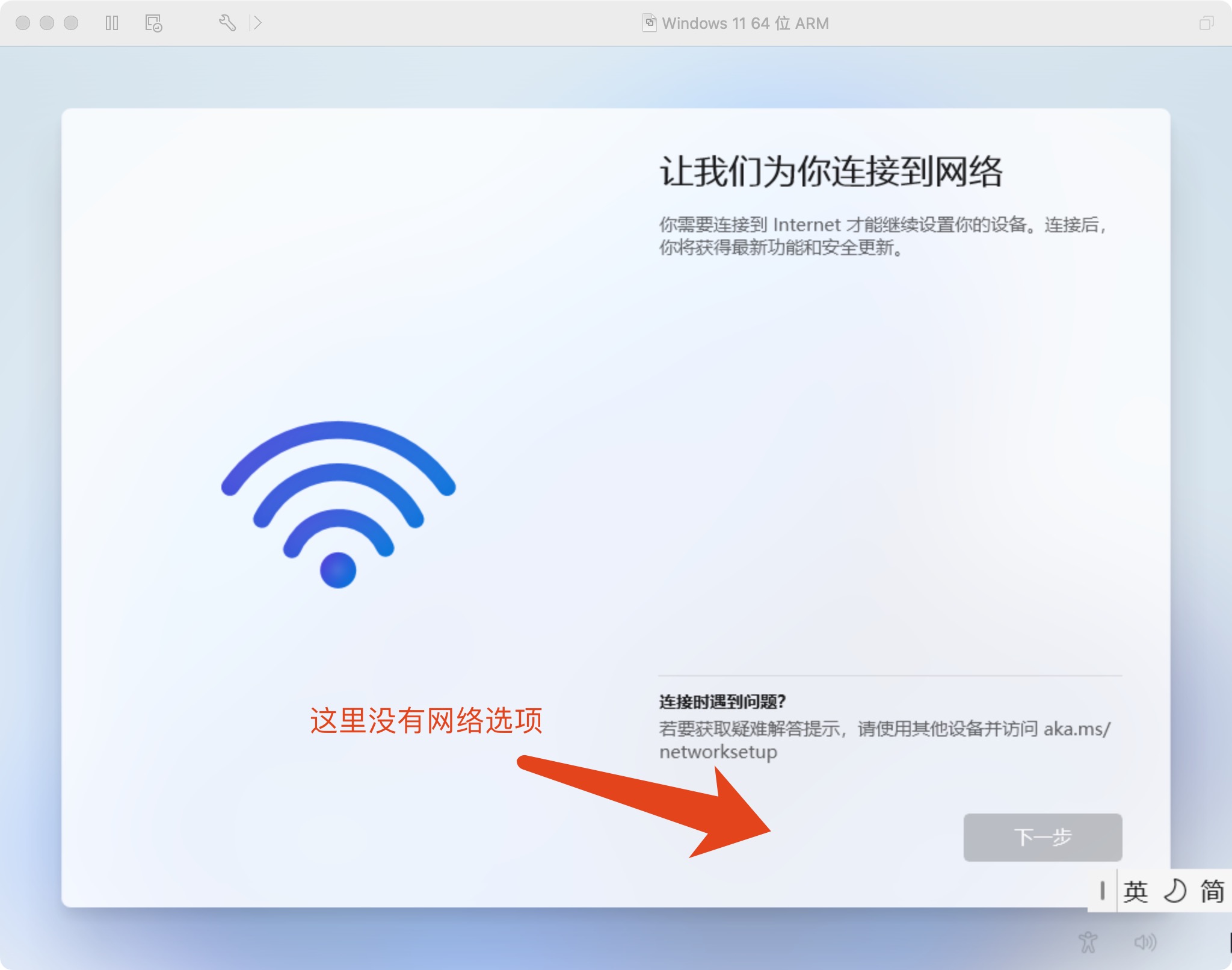
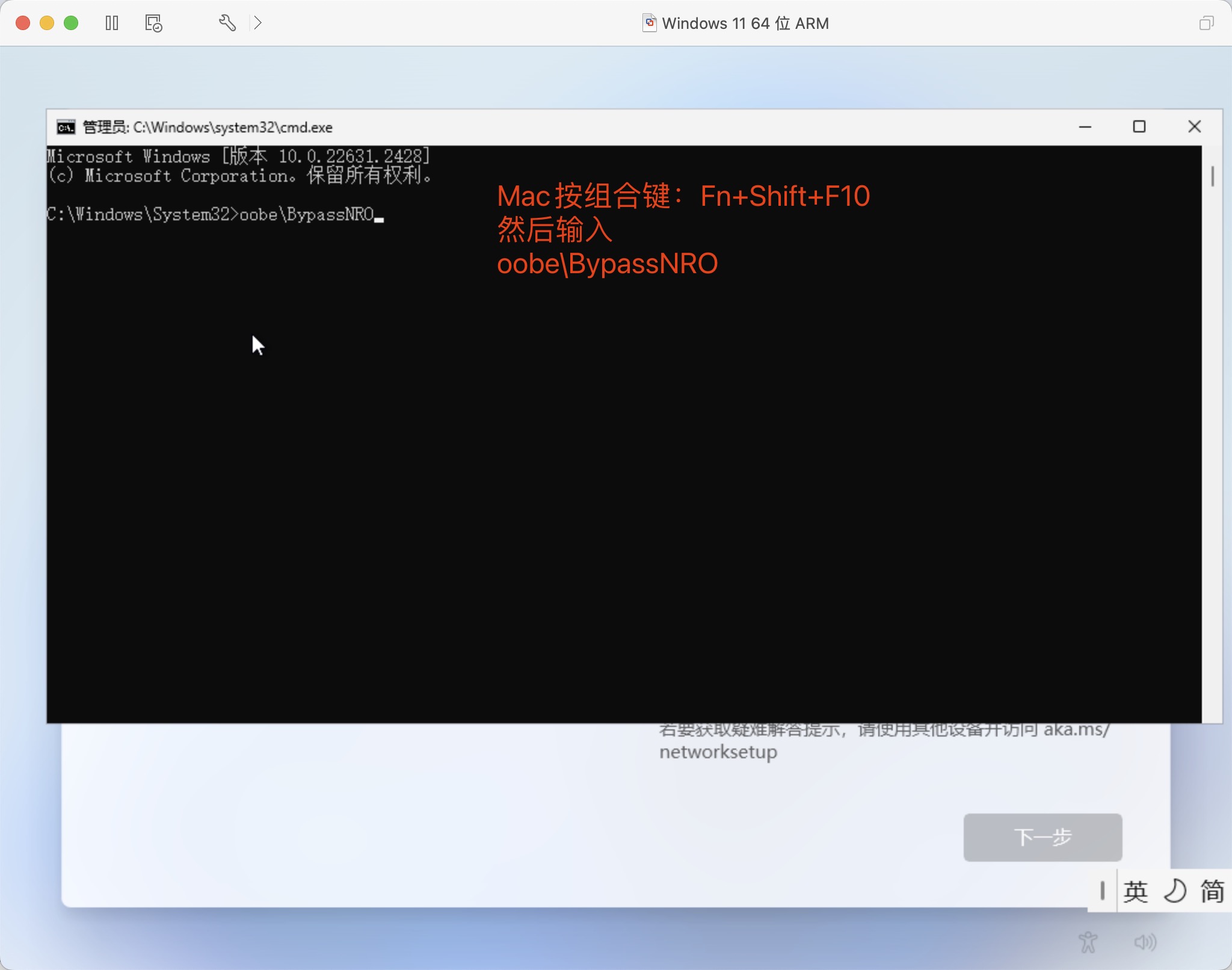
14.点“我没有 Internet 链接” - “继续执行受限设置” - 然后输入你的姓名 - 输入密码 - 确认密码 - 三个安全问题 - “为你的设备选择隐私设置”。把这一堆乱七八糟的设置完了之后,就会进入下面的界面
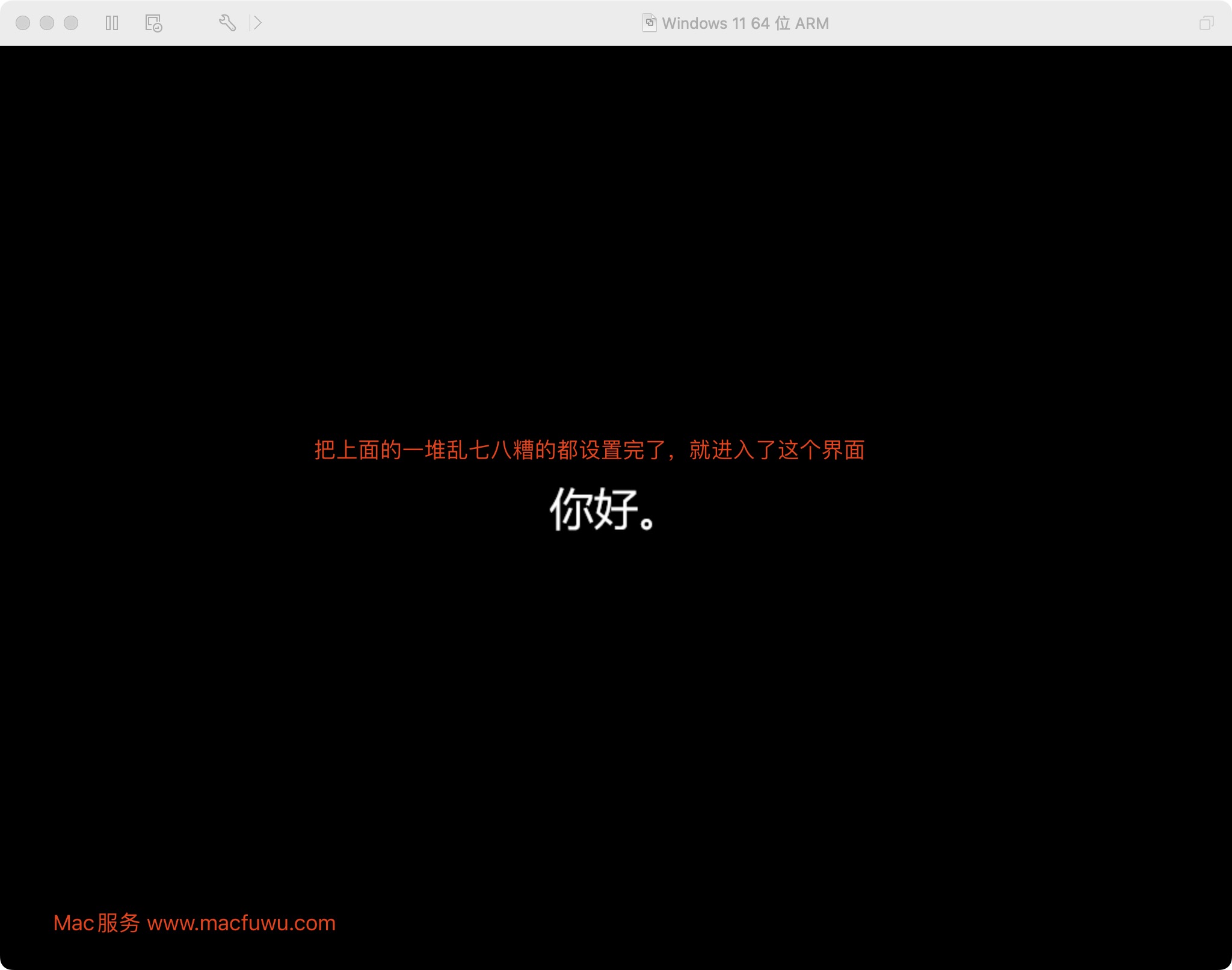
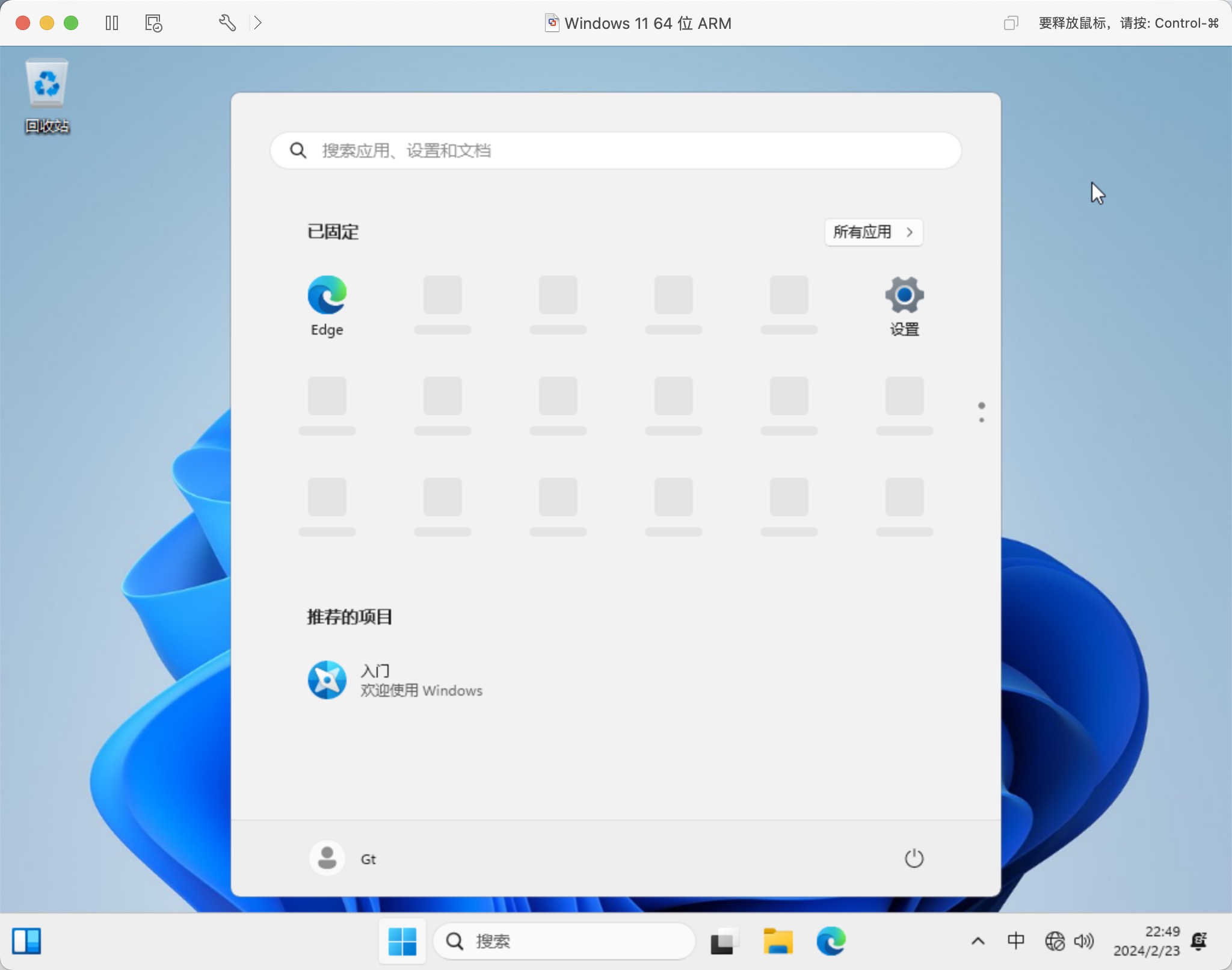
15.安装 VMware Tools ,如下图所示,“虚拟机”-“安装VMware Tools”,点击安装后,右下角会弹出提醒
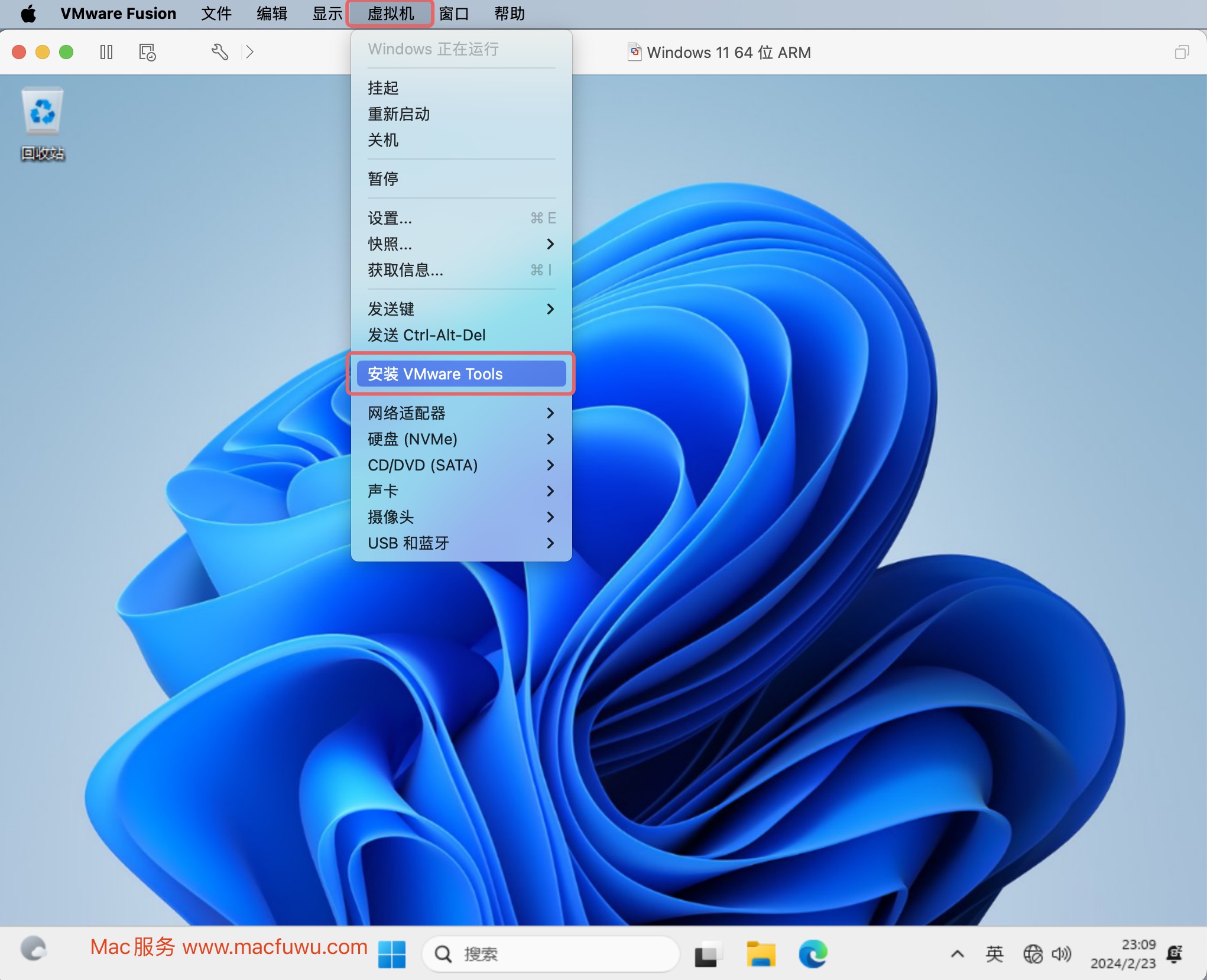
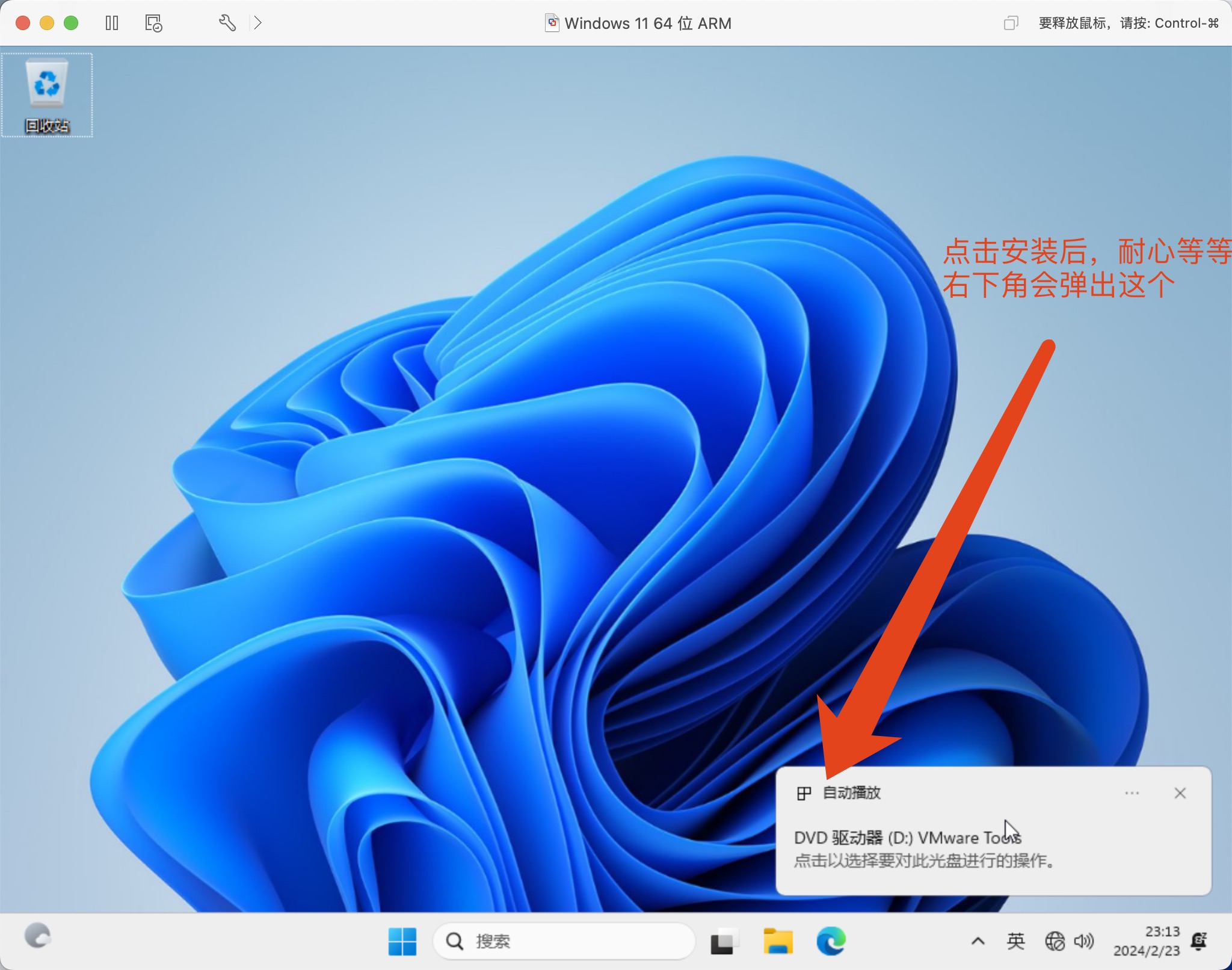
16.随后进入我的电脑找到这个文件(见截图红框),鼠标右键以管理员身份运行,然后就用默认的方式进行安装VMware Tools,这样安装好了后系统会提醒你重启,重启完毕,一切都OK。复制粘贴,网络,共享,等等,都是好的。
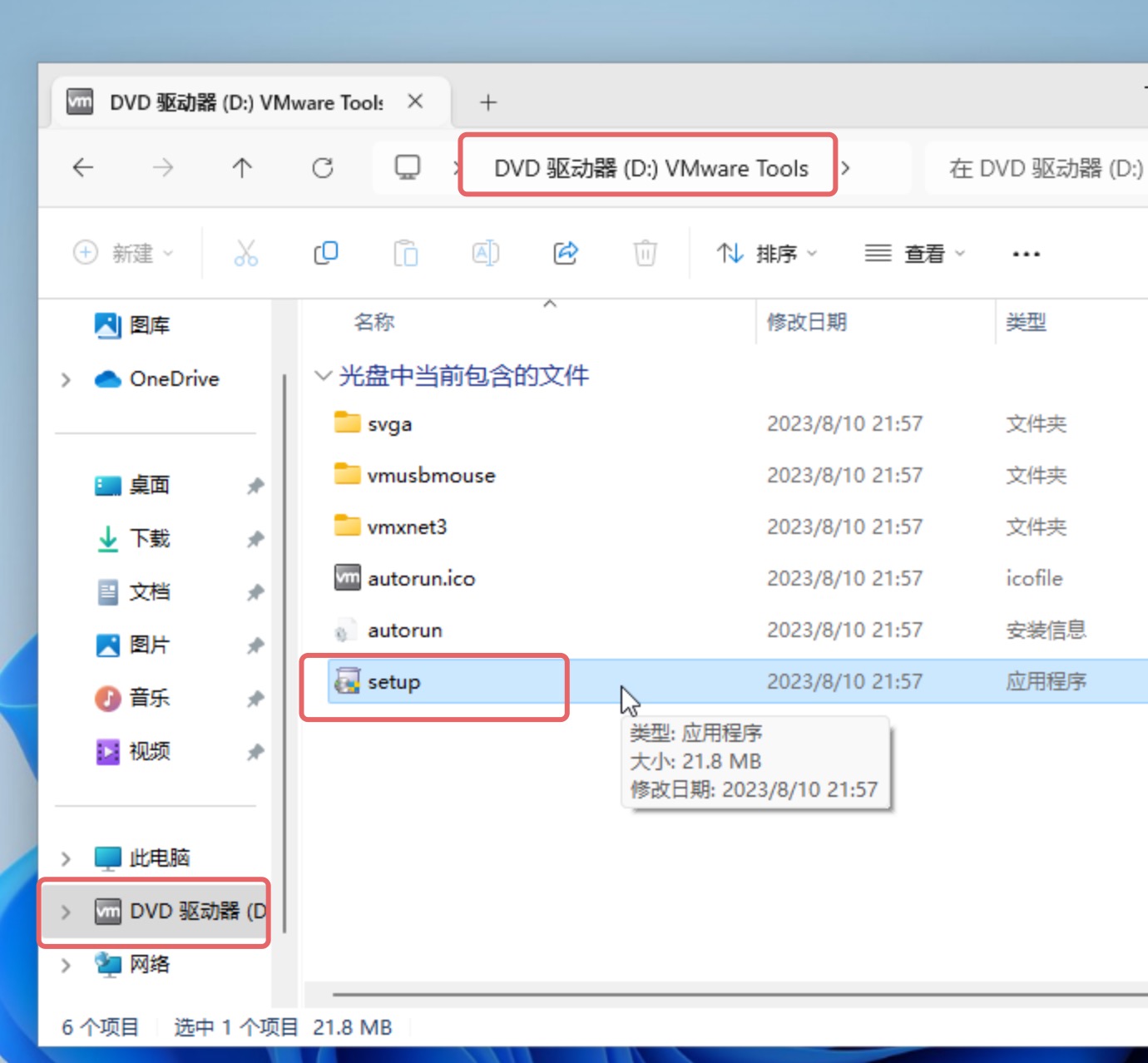
以上,搞定!



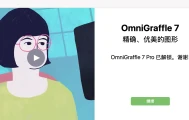


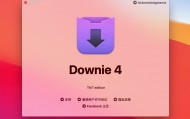

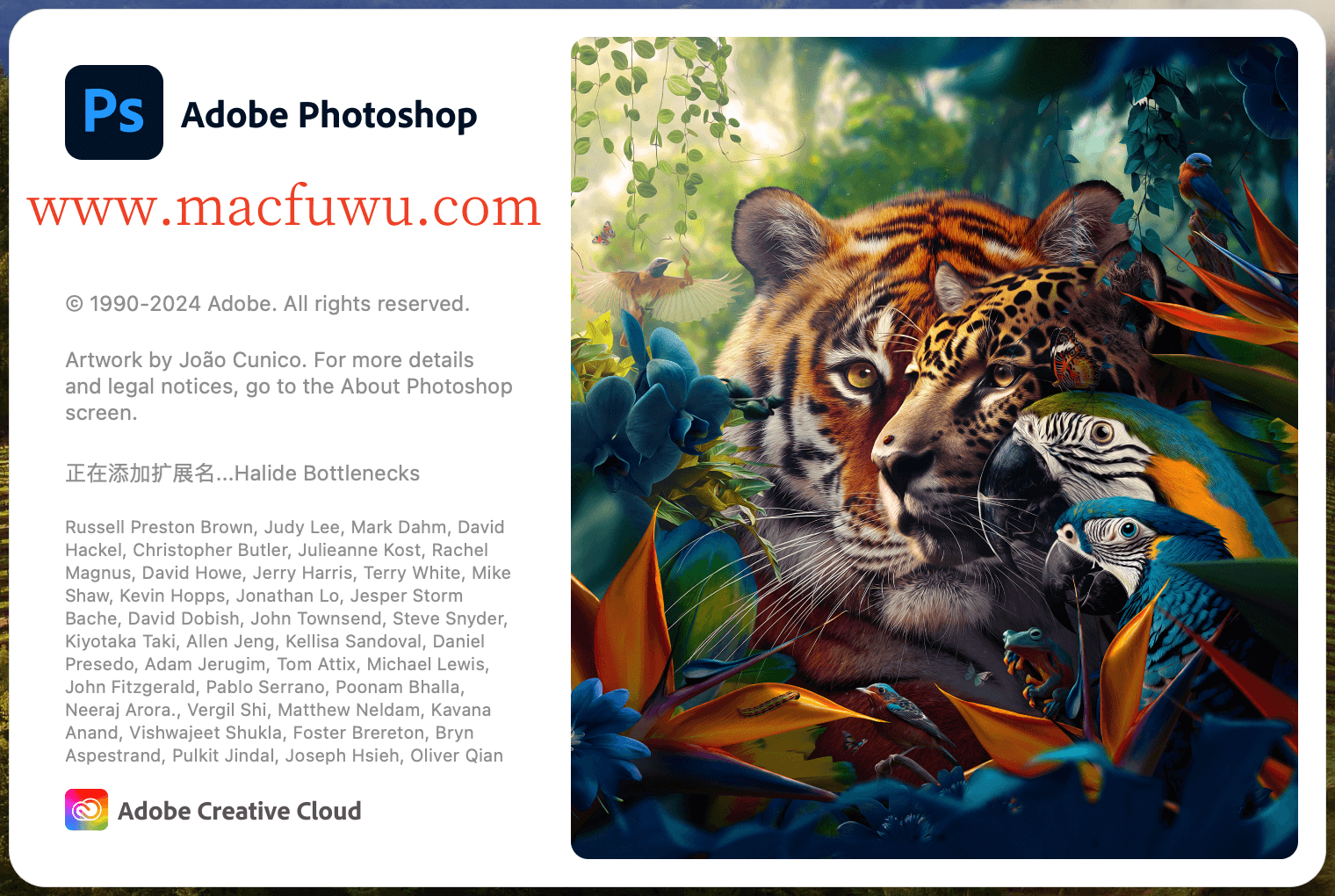
评论